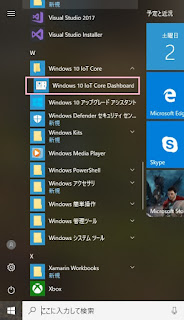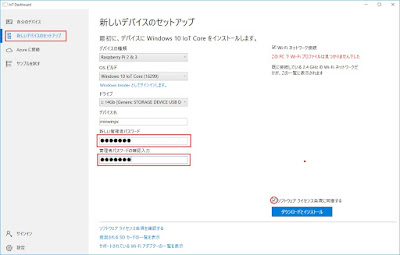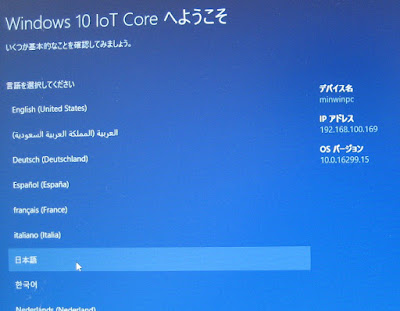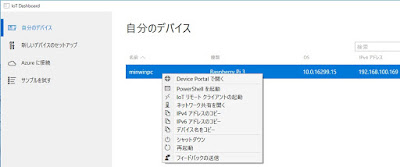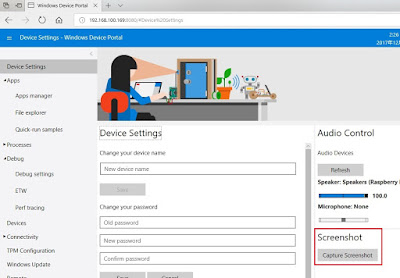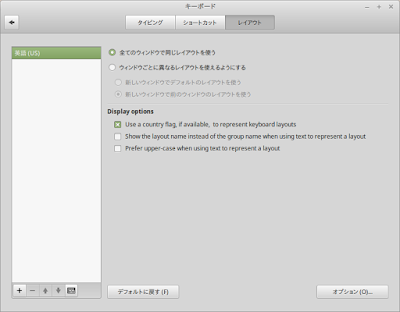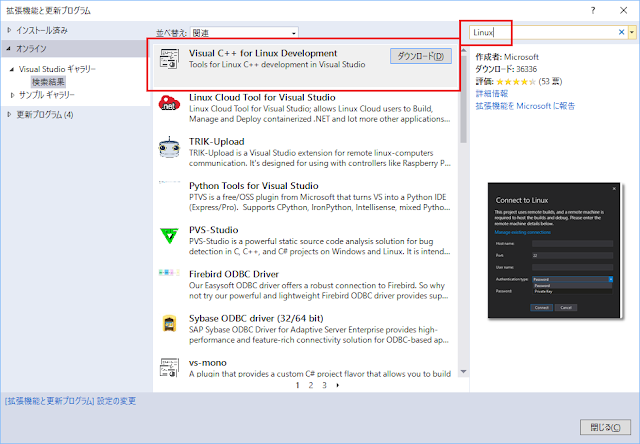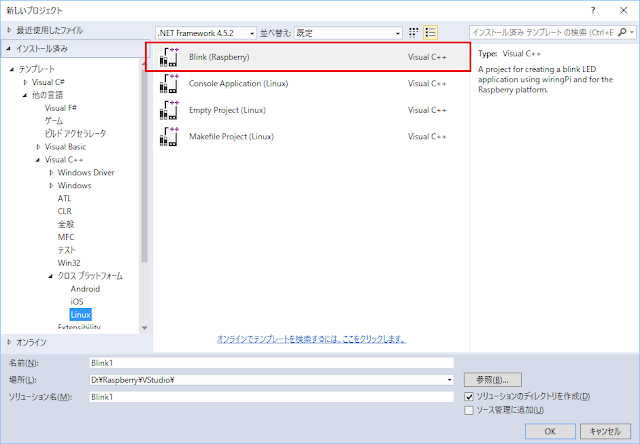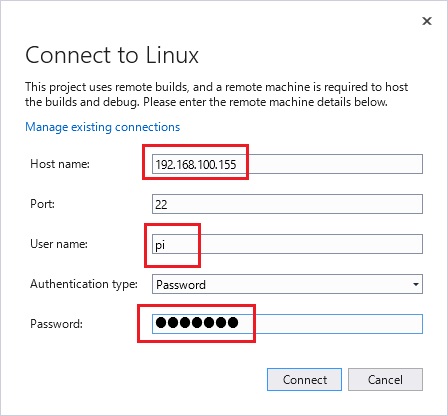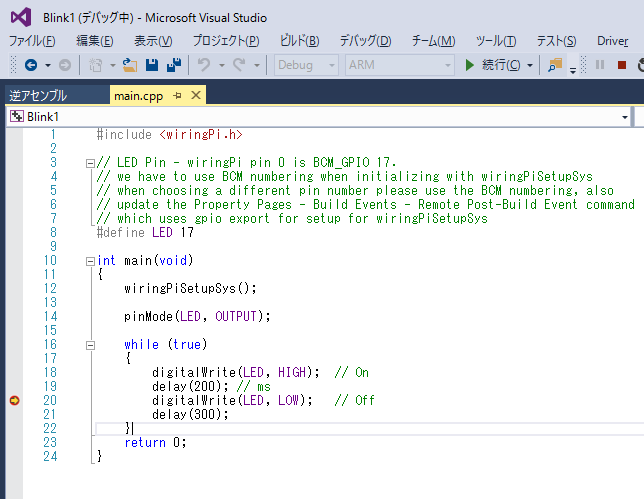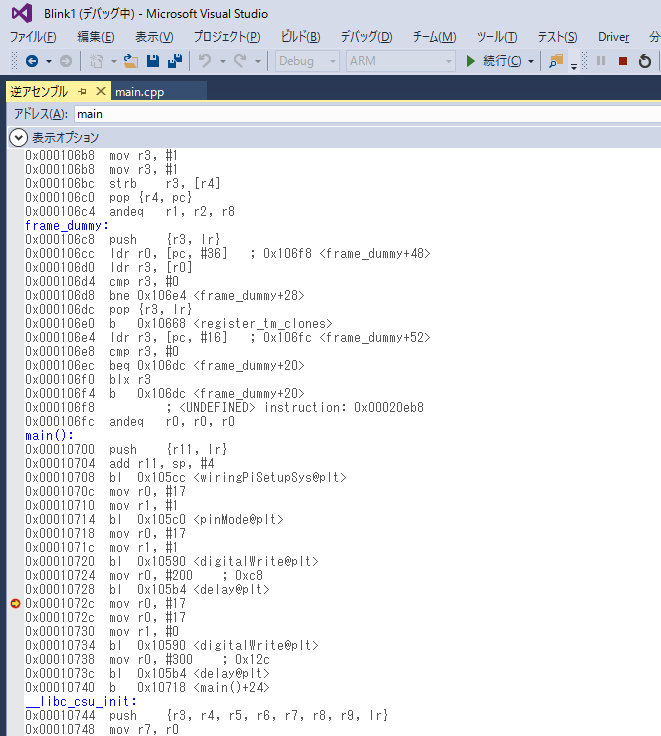1.用意するもの
1-1).母艦(Windows
10) が動くPC
(インターネットに接続されていること)
1-2).microSDカード(今回は16GByte
のものを使用)
1-3).Raspberry
Pi 3
本体、Raspberry
Pi 3 用電源、LANケーブル、モニター、キーボード、マウス等
2.Windows
10 IoT Core Dashboard をダウンロードします。
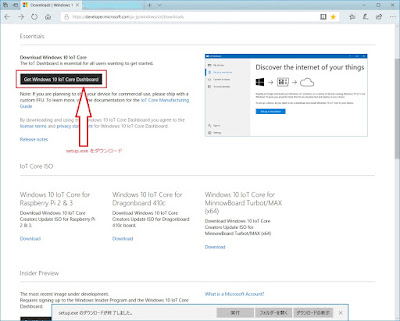
Get Windows 10 IoT Core Dashboard をクリックしてダウンロードします。ダウンロードするのは setup.exe ファイルでダウンロードが完了したら、ダブルクリックしてインストールします。
2.インストール
setup.exe
を実行すると Windows
10 IoT Core Dashboard が、メニューに現れます。
クリックすると IoT
Dashboard
が動きます。SDカードを挿入しメニューの新しいデバイスのセットアップを選択し、パスワードを入力後に右下のダウンロードとインストールをクリックすると
OS
がインストールされます。
パスワードは後で使用しますので記録してください。
書き込み直後のSDカードの状態
動作後のSDカード の状態
未割当の領域が
Data(P:)
に含まれている
(ドライブ名は動作中のPCの状態に依存します。)
3.起動
Raspberry
Pi 3 にLAN
ケーブルを接続し、SDカードをに挿入して電源ON
、しばらくすると Windows
IoT Core が起動します。
画面は単一のみとなります。
日本語に設定します。 IP
アドレスは DHCP
で設定されています。
起動画面
母艦のPC
でWindows
10 IoT Core Dashboardを実行すると自分のデバイスに接続中のRaspberry
Pi 3 が表示されます。
右クリックするとプルダウンメニューが表示されます。
端末の画面をキャプチャし、ホストPCに保存することもできます。(画面右下)